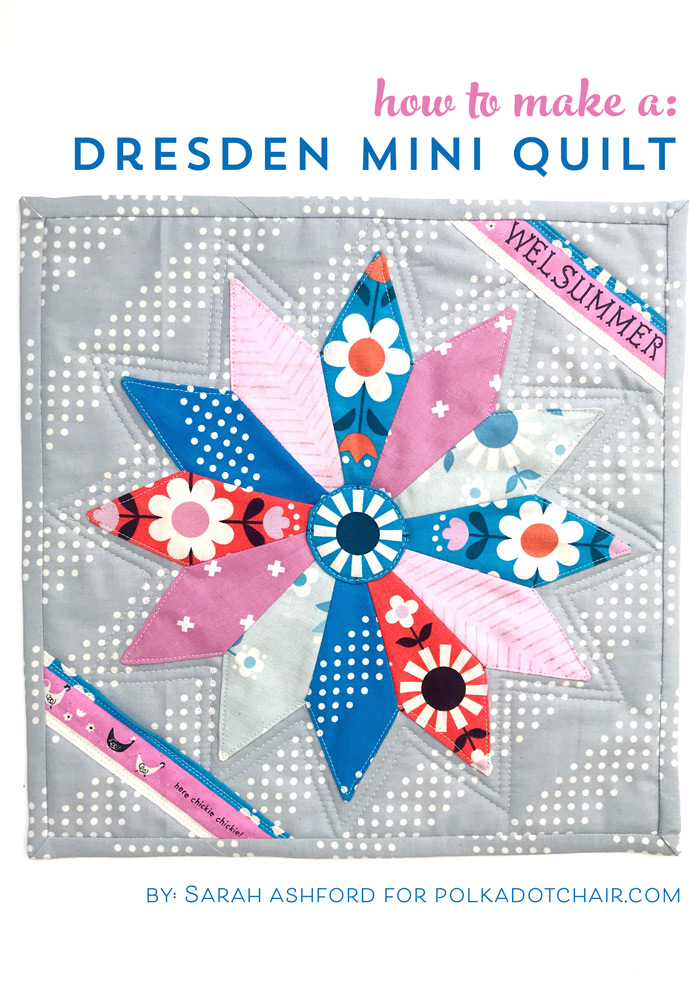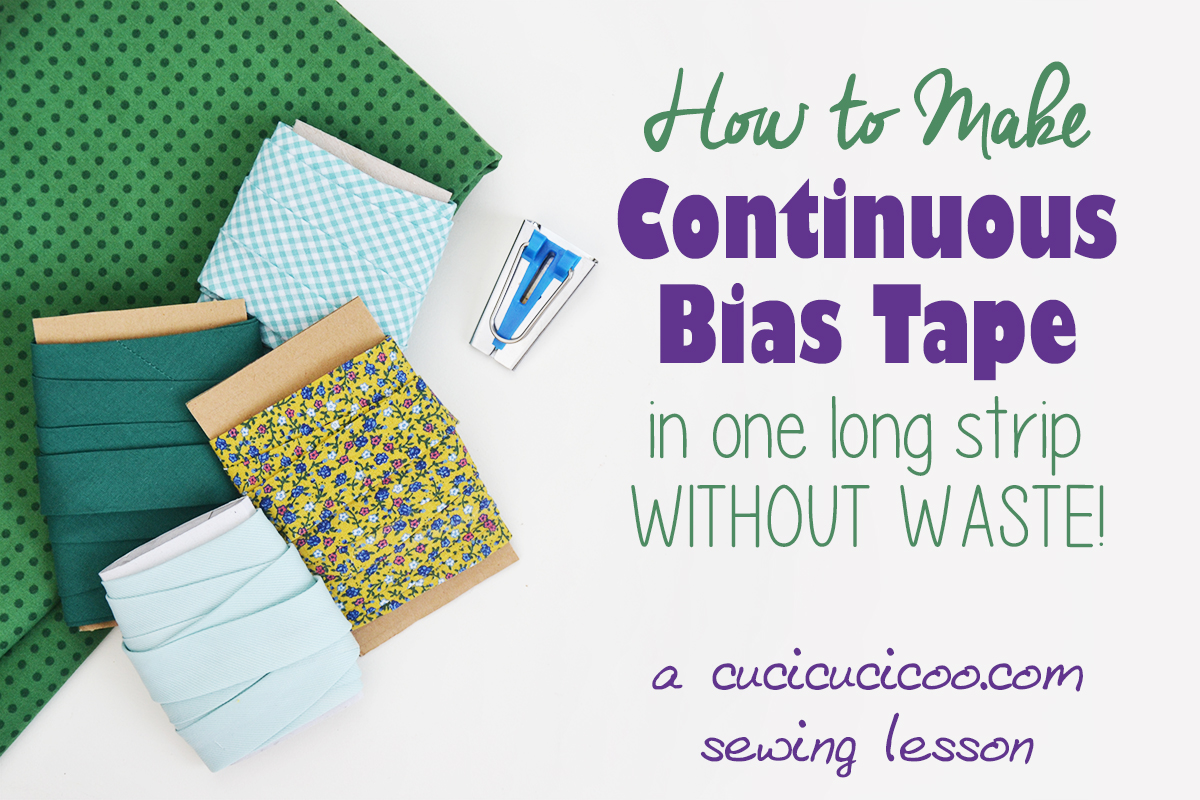Если вы следили за блогом, то теперь вы научились превращать свои рисунки в бесшовный повтор в восемь простых шаги, видели, как создать бесшовный повтор в Procreate с Anda, и как сделать ваши рисунки от бумаги до пикселя с помощью Photoshop. Так что еще можно было узнать? Мы так рады, что вы спросили! Сегодня мы приветствуем Лиз Браун, одного из участников динамичного дуэта, более известного как Тонкая линия Текстиль в Marketplace, и члена команды Spoonflower, чтобы поделиться тем, как создать бесшовный повтор на вашем iPad с Pixelmator. Этот инструмент проектирования — это универсальный магазин для создания, редактирования и улучшения ваших изображений.

Liz : Мне очень нравится рисовать рисунки и иллюстрации на своем iPad, но я всегда предполагал, что для создания бесшовного повтора мне нужно будет использовать мой компьютер в какой-то момент процесса. Затем я обнаружил приложение Pixelmator, что упрощает создание шаблона повтора от начала до конца, не используя компьютер вообще!
Вы можете создать свои элементы повтора в Pixelmator или создать их в приложении, таком как Procreate или Adobe Sketch, а затем использовать Pixelmator для создания шаблона повтора. Я покажу вам оба варианта ниже, поэтому независимо от того, как вам нравится создавать повторяющиеся элементы, вы можете использовать этот процесс.
Вот что вам понадобится:
- iPad
- Pixelmator App для iPads
- Стилус или яблочный карандаш (рекомендуется, но не требуется)
Шаг 1: Создайте свои элементы повтора
Если вы хотите использовать мои элементы повторения, чтобы опробовать этот процесс, вы можете скачать их бесплатно здесь . Если вы готовы создать свои собственные элементы повтора, выберите один из следующих вариантов:
Вариант 1: Нарисуйте свои элементы повтора в Pixelmator
Откройте Pixelmator, щелкните значок + чтобы создать новое изображение, затем нажмите Пользовательский чтобы ввести размер изображения. Я буду работать с 3 x 3 дюйма при 150 dpi (450 х 450 пикселей). Я использую этот размер, потому что я хочу, чтобы каждый элемент повторения составлял около 2-3 дюймов в высоту, но вы могли работать в любом размере. Нажмите Создайте чтобы открыть изображение.

Проведите по экрану слева от экрана, чтобы открыть панель слоев. Затем создайте новый прозрачный слой, щелкнув значок + затем выберите прозрачный слой. Используйте инструменты рисования, чтобы нарисовать и покрасить ваш элемент повтора. Чтобы удалить изображение, нажмите на слой, затем нажмите Удалить . Вы можете рисовать вручную или трассировать изображение на отдельном слое.

Чтобы проследить изображение, щелкните значок + и вставьте изображение с ваших фотографий. Затем создайте новый прозрачный слой для ваших линий трассировки. Чтобы упростить просмотр ваших линий трассировки, нажмите на слой изображения, выберите Формат затем уменьшите непрозрачность изображения.
Pro tip: Если вы используете метод трассировки, просто используйте фотографии, которые вы взяли сами, или изображения, которые подходят для коммерческого использования. Вот два сайта, которые предоставляют изображения, которые бесплатны для коммерческого использования: Pixabay и Unsplash .

Как только вы довольны своим рисунком, удалите белый фон, щелкнув фоновый слой и выбрав Скрыть . Затем сохраните рисунок как файл PNG, нажав кнопку совместного доступа в верхнем правом углу, затем нажмите Отправить копию и выберите PNG в качестве типа файла.

Нажмите Сохранить изображение чтобы сохранить изображение на iPad. Продолжайте этот процесс с каждым элементом повтора, который вы хотите создать.
Вариант 2: Нарисуйте свои элементы повтора в отдельном приложении
1. Вы можете нарисовать повторяющиеся элементы в программе, например Procreate или Adobe Sketch, а затем импортировать каждый чертеж в Pixelmator. Для этого нарисуйте каждый элемент повтора на отдельном документе.

2. Затем удалите белый фон с холста и экспортируйте каждый рисунок в виде PNG-файла.

Шаг 2: Создайте свой холст для повтора
Откройте Pixelmator, щелкните значок + чтобы создать новое изображение, затем нажмите Пользовательский чтобы ввести размер изображения. Я буду работать с разрешением 10 x 10 дюймов при 150 dpi (1500 x 1500 пикселей), но вы можете работать в любом размере. Нажмите Создайте чтобы открыть изображение. Проведите пальцем по левой стороне экрана, чтобы открыть панель слоев. Вы можете оставить фон белым или изменить цвет фона с помощью следующих шагов: Щелкните слой, щелкните Формат выберите Стиль включите Заполните, и измените цвет.

Шаг 3: Поместите и упорядочите свои элементы повтора
Поместите свои рисунки один за другим в свой документ в Pixelmator, щелкнув значок + в верхнем правом углу, затем выбрав изображение. Перемещайте, вращайте и изменяйте размеры элементов по своему вкусу, не опасаясь, чтобы ни один из ваших рисунков не касался края полотна. Чтобы переместить элемент, коснитесь рисунка, затем используйте палец, чтобы переместить его вокруг холста. Чтобы повернуть элемент, щелкните по слою, нажмите Формат выберите Расположите затем переместите ползунок.

Когда я организую свои элементы повтора, я стараюсь изменить расстояние между границей и рисунками. Некоторые рисунки будут действительно близко к краю, в то время как другие будут на расстоянии 1-2 дюйма от края. Это помогает скрыть повторный шов и дает повторный игровой разбросанный вид.

Шаг 4: Сохраните изображение как PNG
Как только вы довольны договоренностью, сохраните изображение в виде файла PNG, нажав кнопку совместного доступа в правом верхнем углу, затем нажмите Отправить копию и выберите PNG в качестве файла тип. Нажмите Сохранить изображение чтобы сохранить его на своих фотографиях на вашем компьютере.

Шаг 5: Создать новое изображение
Вернитесь на домашнюю страницу Pixelmator, нажав Images в верхнем левом углу экрана, затем щелкните мышью на значке + чтобы создать новый документ. Используйте тот же размер, что и для блока повторения на шаге 2, я использую 1500 х 1500 пикселей.

Шаг 6: Место и дублирование вашего блока повтора
Нажмите на значок + в правом верхнем углу, щелкните Фото затем щелкните файл PNG, который вы только что сохранили. Проведите пальцем слева, чтобы открыть панель слоев, затем дублируйте слой 3 раза, нажав на слой и нажав Дубликат .
Шаг 7: Смещение блоков повтора
Используйте палец для смещения блоков повтора.

Следите за желтыми направляющими на верхней и левой оси, когда вы помещаете каждый блок повтора точно в 0, 0. Это самый важный шаг, поэтому идите медленно и дважды проверьте свое место размещения .

Шаг 8: Заполните центр вашего повторения
- Вариант 1. Создайте новый прозрачный слой и нарисуйте повторяющиеся элементы в открытых пространствах. Не забудьте, чтобы ваши новые рисунки касались края полотна.

- Вариант 2. Вставьте рисунки, созданные на холст, один за другим. Затем используйте инструменты перемещения, изменения размера и поворота, когда вы заполняете центр.

Шаг 9: Проверьте свое повторение
Как только вам понравится, как выглядит ваш повтор, сохраните его как PNG, как это было на шаге 4. Затем создайте новый документ, размер которого в два раза больше размера вашего оригинального холста. Поскольку мой блок повторения составляет 1500 х 1500 пикселей, я создаю документ размером 3000 х 3000 пикселей для проверки моего повторения. Поместите блок повтора на холст, щелкнув значок + и выбрав блок повтора в своих фотографиях. Дублируйте слой 3 раза. Поместите блоки повтора в каждый из четырех углов холста, используя направляющие магнитной линейки, чтобы убедиться, что вы размещаете каждый блок точно на 0,0.

Увеличьте масштаб, чтобы быть уверенным, что элементы повтора идеально совпадают, где встречаются квадраты повторения.

Шаг 10: просмотрите свой узор на ткани, обоев и подарочной упаковке
Я думаю, что повторение шаблона на продуктах может помочь вам решить, нужно ли вам вносить какие-либо изменения в свой шаблон, поэтому я всегда делаю это как свой последний шаг. Войдите в свой Spoonflower и выберите Upload в раскрывающемся меню дизайна Design. Загрузите файл PNG. После того, как вы загрузите свой узор, вы можете просмотреть его на ткани, обоев и подарочной упаковке. Вы даже можете начать с продавая свой образец повтора на Spoonflower!

Шаг 11: Просмотр рисунка на готовой продукции
Увидев ваш рисунок на готовых продуктах, вы можете получить представление о масштабе, который вы должны использовать, плюс просто потрясающе видеть ваш образец повторения на макетах продукта! Войдите в Roostery со своей учетной записью Spoonflower, щелкните значок профиля в верхней части страницы, затем нажмите «Мои проекты». Выберите свой шаблон, затем нажмите на продукты справа, чтобы увидеть свой дизайн для каждого продукта. ’90-е место в стиле? Да, пожалуйста.

Шаг 12: Поделитесь своим примером с миром!
Используйте #Spoonflower на Instagram или Facebook, чтобы поделиться своим повторением с сообществом Spoonflower. ]
Но не останавливайся! Еженедельные проблемы дизайна Spoonflower — отличный способ практиковать ваши навыки повторного повторения, найти вдохновение для вашего следующего дизайна и связаться с сообществом Spoonflower.
О гостях Blogger
 Лиз — художник, иллюстратор и учитель, который любит помогать людям находить свой творческий стиль с помощью простых уроков рисования и рисования в iPad. Она делится советами, загрузками и классами для пользователей iPad в своем блоге Water & Pigment . Она много лет была поклонником / группой Spoonflower и даже работала в Spoonflower как часть команды поддержки клиентов и теперь помогает в управлении учетной записью Pinterest Spoonflower. Она любит сотрудничать с мужем в магазине Spoonflower Тонкие ткани Текстиль .
Лиз — художник, иллюстратор и учитель, который любит помогать людям находить свой творческий стиль с помощью простых уроков рисования и рисования в iPad. Она делится советами, загрузками и классами для пользователей iPad в своем блоге Water & Pigment . Она много лет была поклонником / группой Spoonflower и даже работала в Spoonflower как часть команды поддержки клиентов и теперь помогает в управлении учетной записью Pinterest Spoonflower. Она любит сотрудничать с мужем в магазине Spoonflower Тонкие ткани Текстиль .
<! —
->